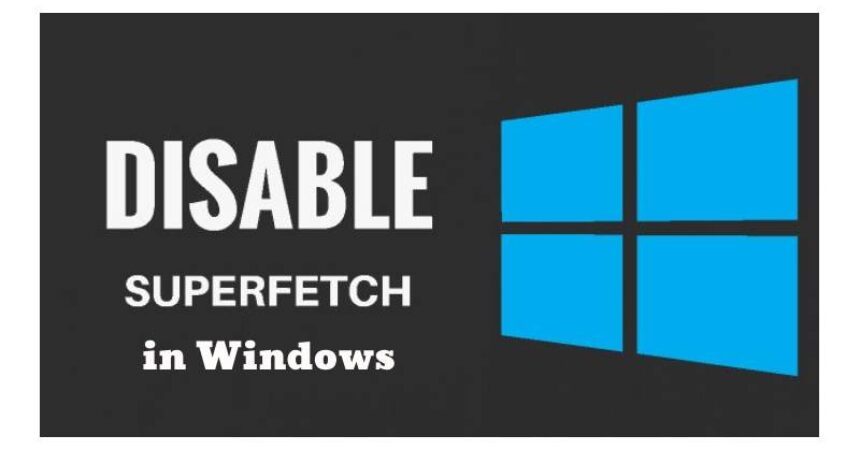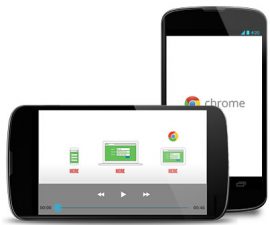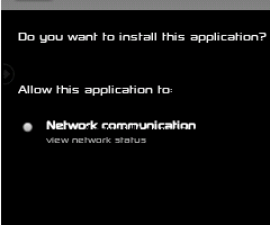הפוסט הזה ידריך אותך הפעל או השבת את Superfetch ב-Windows 10, 8 ו-7.
Superfetch היא תכונה המאחסנת נתוני אפליקציה במטמון כדי להפוך אותם לזמינים באופן מיידי בעת הפעלת אפליקציה. עם זאת, כידוע, מטמון יכול להיות בעיה מרכזית לביצועים וזה נכון גם עבור Superfetch, מכיוון שהוא יכול להאט את המערכת ולגרום לפיגור. כדי לטפל בזה, עלינו להפעיל או להשבית SuperFetch.
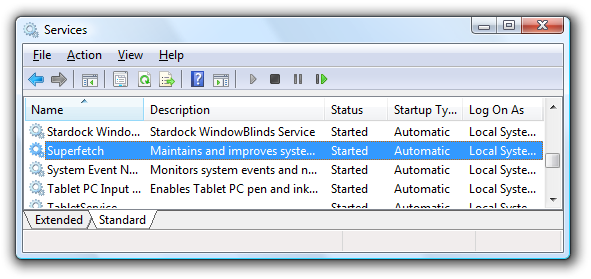
הפעל והשבת את Superfetch ב-Windows
השבת:
- פתח את תיבת הדו-שיח הפעלה על-ידי לחיצה בו-זמנית על מקש Windows ועל האות "R.
- בתיבת הדו-שיח הפעלה, הקלד "שירותים. msc"ולחץ על"זןמקש ”.
- למצוא "SuperFetch" בתוך הרשימה.
- בצע לחיצה ימנית על "SuperFetchואז בחר "מאפיין
- כדי להשהות שירות זה, לחץ על "עצור"כפתור.
- בחר באפשרות "לנכים" מהתפריט הנפתח שכותרתו "סוג הפעלה
הפעלה/ביטול:
- כדי לפתוח את תיבת הדו-שיח הפעלה, הקש בו-זמנית על מקש Windows ועל האות "R.
- להיכנס "regedit " בתיבת הדו-שיח הפעלה.
- פרט על הפריטים המפורטים להלן.
- HKEY_LOCAL_MACHINE
- מערכת
- נתב
- שליטה
- מנהל מושב
- ניהול זיכרון
- PrefetchParameters
אתר את "אפשר Superfetch" ולחץ עליו פעמיים. אם לא ניתן למצוא אותו, צור ערך חדש בשיטה הבאה.
לחץ לחיצה ימנית על "PrefetchParametersתיקיה.
בחר באפשרות "חדש" ולאחר מכן בחר "ערך DWORD
אתה יכול להשתמש בכל אחד מהערכים הבאים:
- 0 – כדי לבטל את Superfetch
- 1 – כדי להפעיל אחזור מראש בעת הפעלת תוכנית
- 2 – כדי להפעיל אחזור אתחול מראש
- 3 – כדי להפעיל אחזור מראש עבור כל היישומים
לבחור OK.
חשוב לציין שבעוד ל-Superfetch יכולות להיות יתרונות עבור רוב המשתמשים, כמו הפחתת זמני הטעינה של האפליקציות, ייתכן שזה לא נחוץ עבור כולם. השבתת Superfetch עלולה להוביל לזמני טעינת יישומים איטיים יותר בתחילה, מכיוון שהמערכת כבר לא תטען מראש יישומים בשימוש תכוף. עם זאת, לאורך זמן, המערכת תתאים ותתאים את דפוסי השימוש שלך, ותבטיח הקצאת משאבים יעילה.
אם תגלה שהשבתת Superfetch לא משפרת את ביצועי המערכת שלך, תוכל להפעיל אותה מחדש בקלות על ידי ביצוע אותם שלבים ושינוי סוג ההפעלה ל"אוטומטי" או "אוטומטי (התחלה מושהית)" בחלון מאפייני Superfetch.
בסופו של דבר, ההחלטה להשבית או להפעיל את Superfetch ב-Windows תלויה בצרכים וההעדפות הספציפיות שלך. מומלץ להתנסות ולהעריך את ההשפעה על המערכת שלך לפני קבלת החלטה קבועה.
למידע נוסף בנושא כיצד לעדכן את Chrome עבור Windows 11: אינטרנט חלק ו אימות חתימה השבת ב-Windows.
אל תהסס לשאול שאלות בנוגע לפוסט זה על ידי כתיבה בקטע התגובות למטה.